執事
さて、これからバイナリーオプションやFXを始めるにあたって値動きを表示してくれるチャートを見る必要があるわけですが、今回はMT4のインストール方法を説明していきたいと思います。
冒険者
確か、この間言っていた世界で最も使われているチャート観覧ツールですよね?
執事
はい。MT4をインストールしないことには為替相場の値動きを見ることができないので、インストールの手順と実際に見たい通貨を表示するところまでを説明していきたいと思います。
冒険者
機械音痴なのですごい助かります!!
執事
ちなみに今回は「XM」と呼ばれる海外のFX業者のMT4をインストールしていきたいと思います。
冒険者
なぜ「XM」のMT4なのですか?
執事
基本的にMT4はどのFX業者でもインストールすることはできますが、ほとんどがWindowsしか対応しておらず、普段Macを使用している人はインストールできないという事態が発生します。
冒険者
なるほど!つまり、Windows・Macどちらもインストールが可能なので、「XM」で説明していくということですね!
執事
その通りです。
目次
手順①「XM」のサイトでデモ口座開設
執事
まずは「XM」の公式サイトへ行ってください。XMと検索してもいいですし、下記のURLからいくことも可能です。
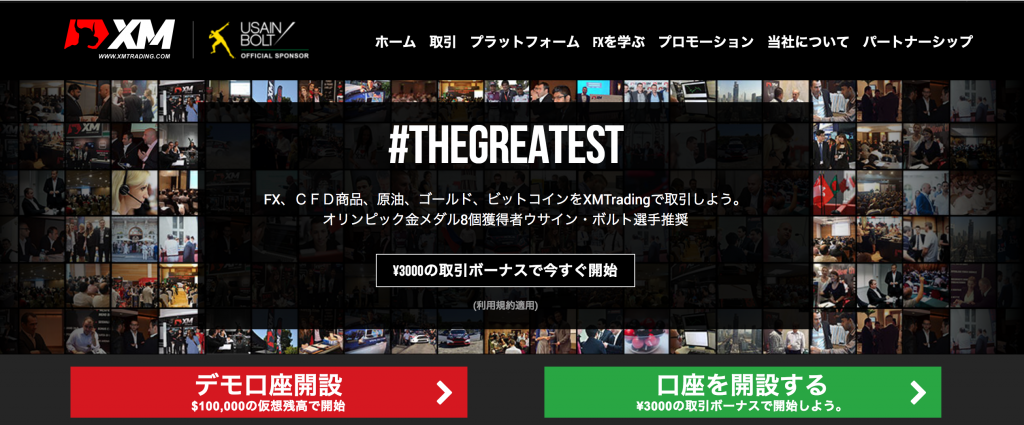
執事
XMのトップページから「デモ口座開設」のボタンをクリックすると無料登録画面に進みますので必要事項を入力しましょう。
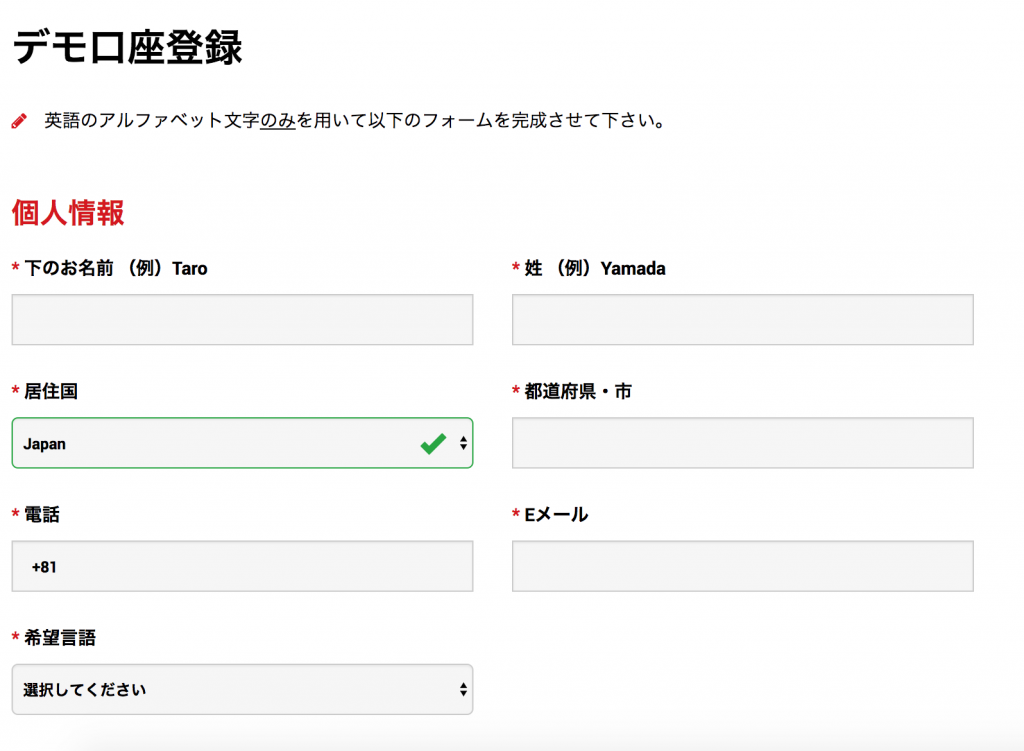
執事
名前に都道府県・市の入力は全てアルファベットでの入力になります。日本語で入力した場合は次に進めませんので注意しておきましょう。
執事
おっと…言い忘れていましたが、ここで入力したメールアドレスにMT4にログインするための専用デモ番号とIDが送られてくるので、間違ってもどこに送られてきたのか分からなくならないようにしておいてくださいね。たまに登録用のメールアドレスで入力して埋もれてしまう…というような人もいるので….
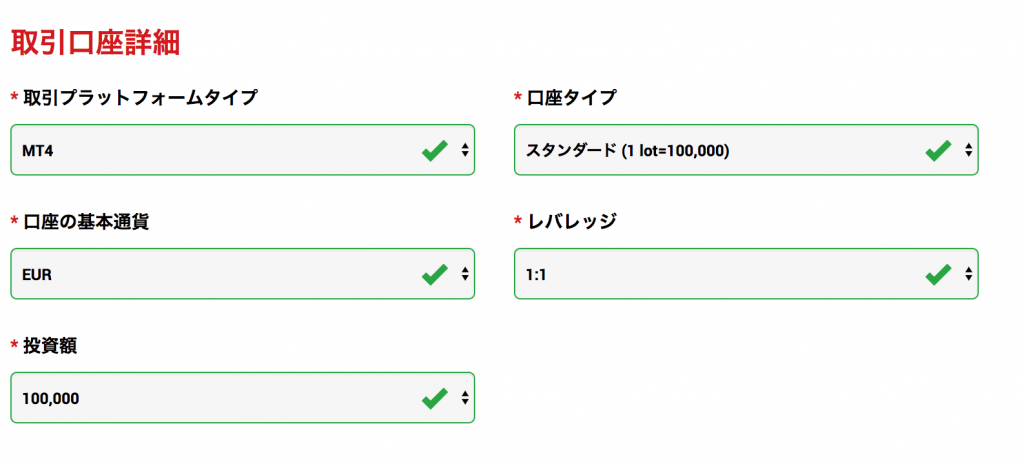
執事
こちらの入力に関しては何もしなくて次に進んでしまって問題ありません。基本的にデモ口座なので自己資金ではありませんし、チャートさえリアルタイムで動いていればバイナリーオプションをやるに当たっては何も不自由はありません。
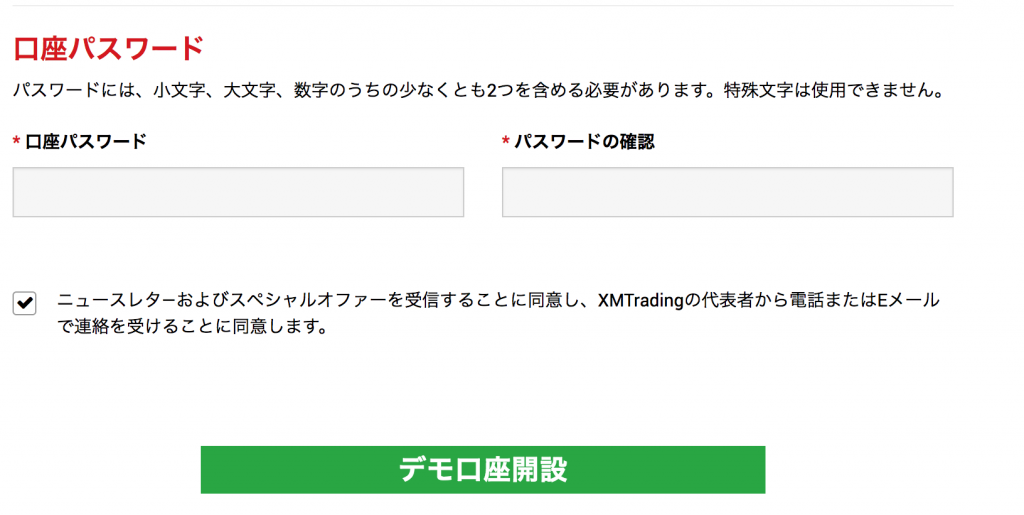
執事
最後にパスワードですが、こちらはMT4にログインする際に必要になるので、忘れないようにメモをとっておきましょう。
執事
くれぐれも忘れないように!
執事
最後のチェックをつけるところは、XMから為替情報をメールでもらうかというところなので、つけてもつけなくてもどちらも大丈夫です。全て入力終わりましたら、「デモ口座開設」をクリックして次に進みましょう。
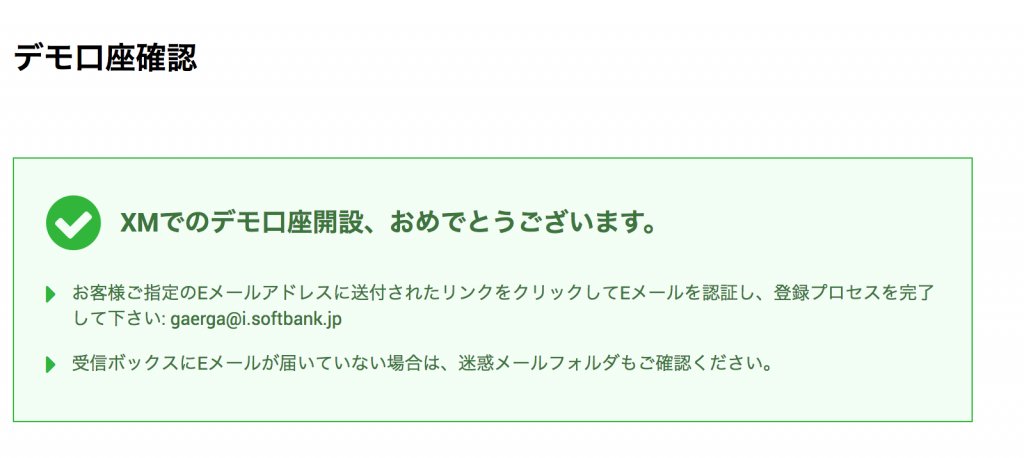
執事
次に進むと登録したメールアドレス宛にXMからメールが届いています。
執事
メールアドレス宛にMT4にログインするための情報が送られているのですが、先にMT4の方をインストールしてしまいましょう。
手順②MT4をダウンロードしてインストール
冒険者
デモ口座開設と言っても色々身分証明の提出や個人情報の入力があるかと思ったのですが、簡単ですね! 5分程度でパパっと終わりました!
執事
デモ口座ですからな。顧客の資金を預かるということもないですし、証券会社側も無闇に資金を減らすようなことをして欲しくない分、取引というもので検証や練習をしてほしいのですよ。もちろんデモ口座と言っても個人情報の流出がないようにセキュリティもかなり強固になっているので安心です。
執事
では、先にMT4のインストールを済ませてしまいましょう。こちらもすぐに終わりますよ。
冒険者
はい!
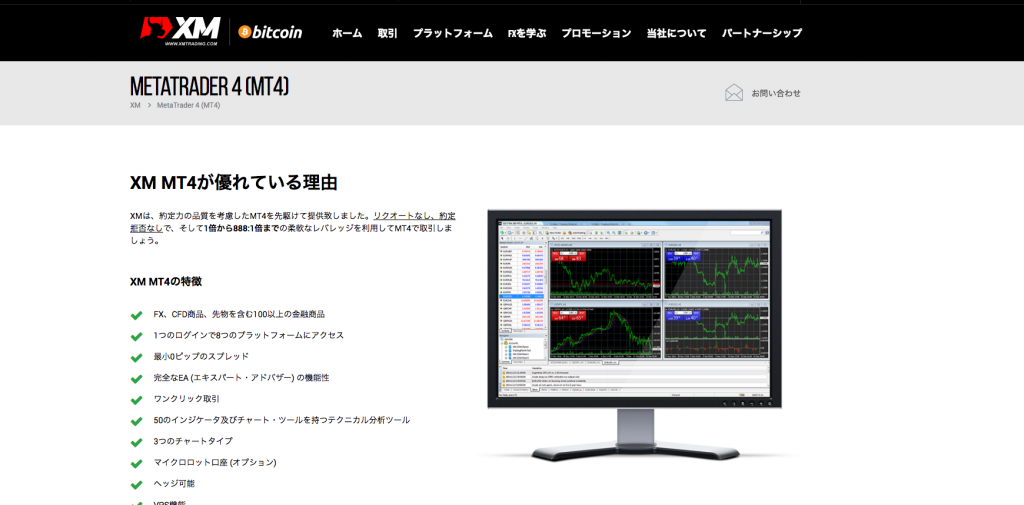
執事
次にMT4をダウンロードするためにXMのMT4ダウンロードページにいきましょう。
執事
ダウンロードページが分からない人は下記からMT4のダウンロードページまでいきましょう。
MT4のダウンロードページはこちら⬇⬇⬇
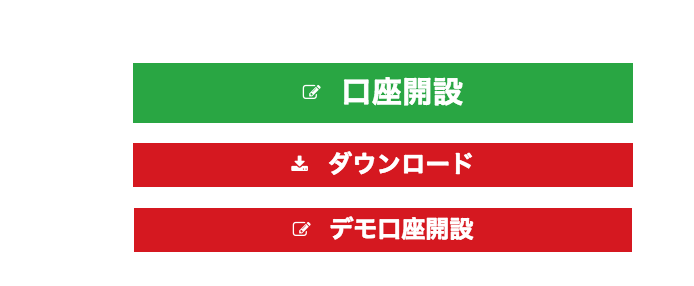
執事
ダウンロードページで行った後は、下に「ダウンロード」のボタンがあるのでクリックするとお使いのパソコンにダウンロードされます。
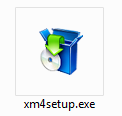
執事
ダウンロードされると「xmtrading4setup.exe」というような名前でダウンロードされているのでダブルクリック。
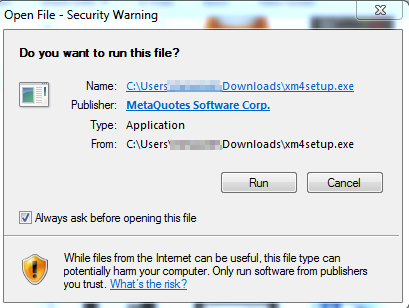
執事
あとはインストール画面の指示に従いながらインストール作業を進めていきましょう。以上でMT4のインストールは完了です。
手順③MT4にログインするための情報をメールで確認
冒険者
ダウンロードからインストールまで簡単ですね!これも5分とかからずに終わりましたよ!
執事
ええ。本当に簡単なのですが、日本人の投資苦手意識はこういった簡単な行動まで阻害しているのが恐ろしい点でもあります。
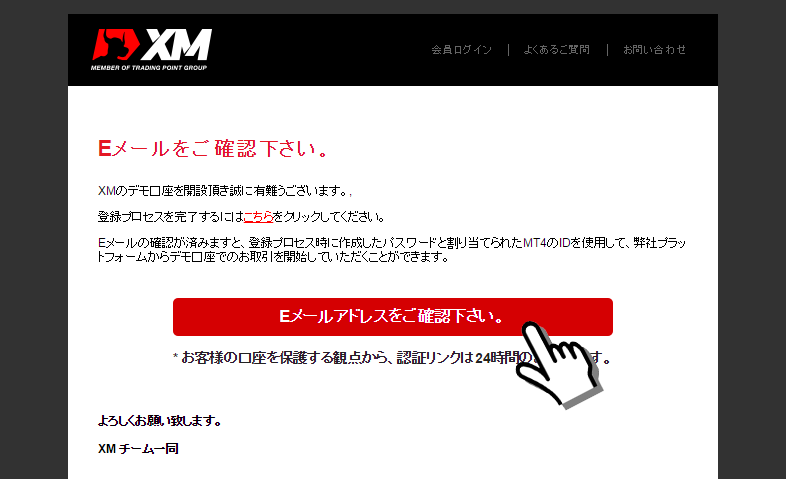
執事
XMから受信されたメールに「Eメールアドレスをご確認ください。」といったボタンがあるので、クリックするとメールアドレスが認証され、正式にデモ口座の開設が完了します。
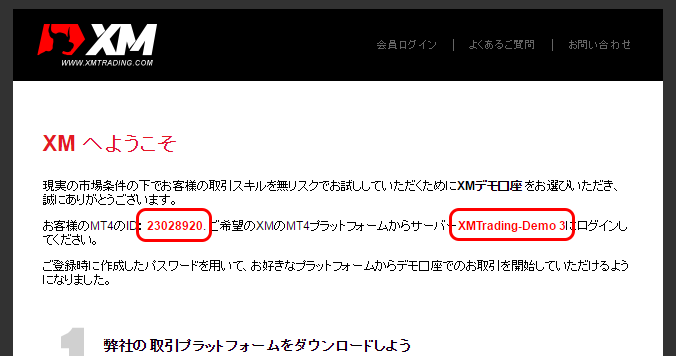
執事
XMからのメールを確認するとこのようにログインに必要なIDとデモのサーバー番号がありますので、この2つを忘れずにメモしておくか、届いたメールをいつでも確認できるように保存しておきましょう。
手順④MT4にログインしてチャートを表示する
冒険者
ここまでは凄い簡単でしたね!
執事
そうですね。ただ、ここからが間違う人が多くいるので気をつけてくださいね。
冒険者
難しいんですか?
執事
いいえ。そのようなことはありませんが、XMから送られてきたIDやデモ番号、パスワードを間違って入力してしまってチャートが動かないというような人は良くいます。
冒険者
な、なるほど…。おっちょこちょいの僕は入力ミスとか気づかないうちにしてしまいそうです…
執事
まずはMT4を起動してみましょう。デスクトップにアイコンがない場合は、「スタートメニュー」→「すべてのプログラム」→XM MT4(フォルダ)」→「XM MT4」の順でMT4を起動することができます。

執事
MT4を起動後に画面左上にある「ファイル」→取引口座にログイン」の手順でクリックしてください。
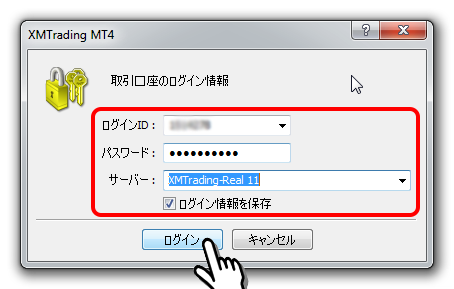
執事
あとは、口座開設時に入力した「パスワード」とXMから送られてきたメールに記入したあった「パスワード」「サーバー」の情報をログイン画面に入力してください。
執事
以上でMT4のログインは終了です。
MT4が「アップデート待機中」と表示されて動かない
冒険者
ふう~。問題なくMT4のインストールが終わりました!
執事
これでバイナリーオプションで稼ぐためのチャート分析や値動きの予測などをたてることができるようになりましたね。
冒険者
はい!。ちなみに先程言っていた「ID」「サーバー」「パスワード」を気づかないうちに間違ってしまっていたら、どこで分かるのでしょうか?
執事
本来であれば、指定した時間足ごとにチャートが動いているのですが、ログイン情報が間違っていると「アップデート待機中」と表示され、接続されていない状態になります。
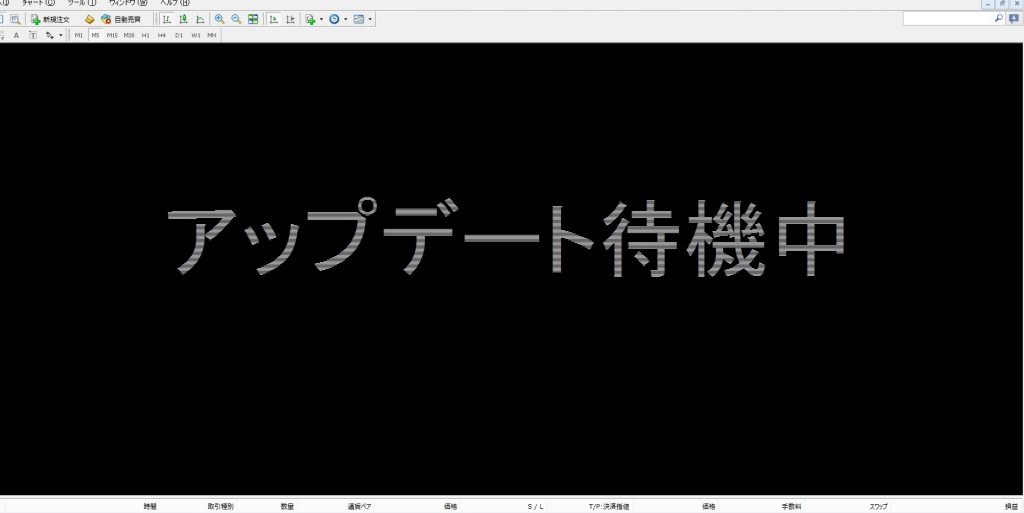
冒険者
接続されていない時はこのように暗い画面にアップデート待機中とでるんですね! 接続されていないと確認するのも簡単そうです。
執事
はい。ですので、画像のように「アップデート待機中」と表示された場合は、「パスワード」「ID」「サーバー」のどれかが間違っていると思ってください。
執事
すぐにログイン情報を見直して入力し直してください。













この記事へのコメントはありません。